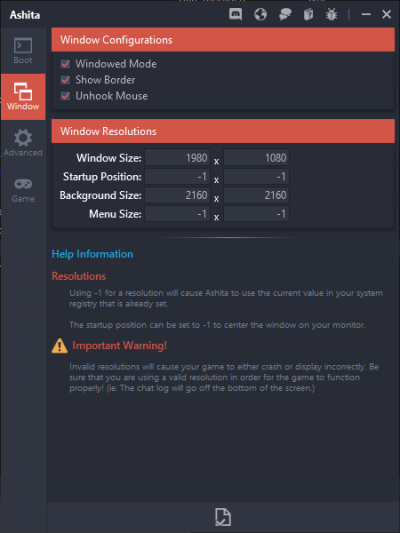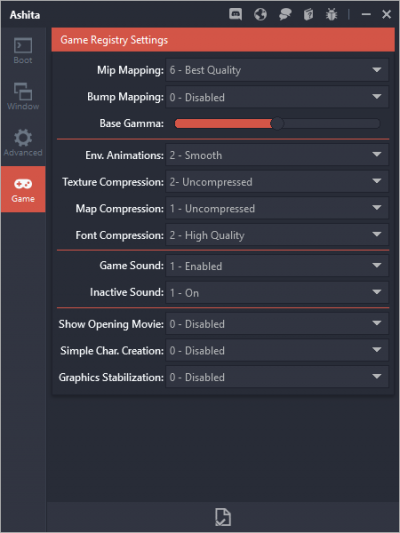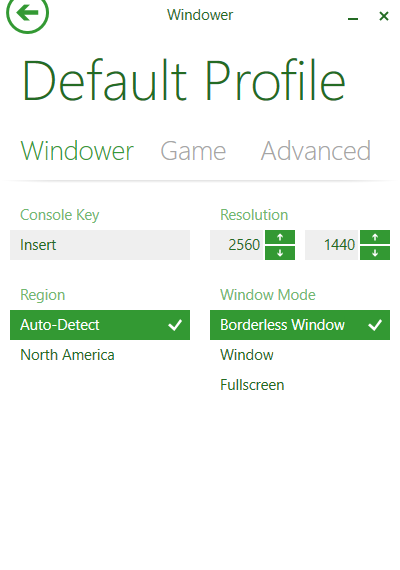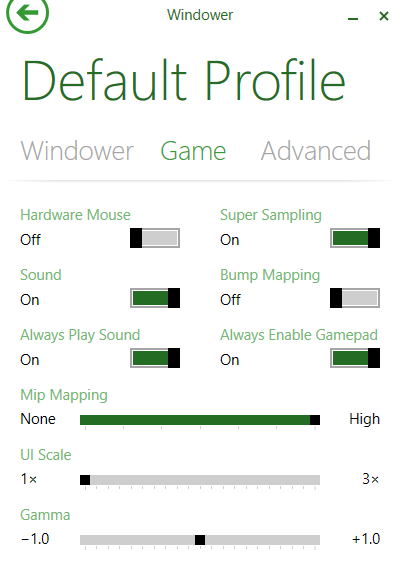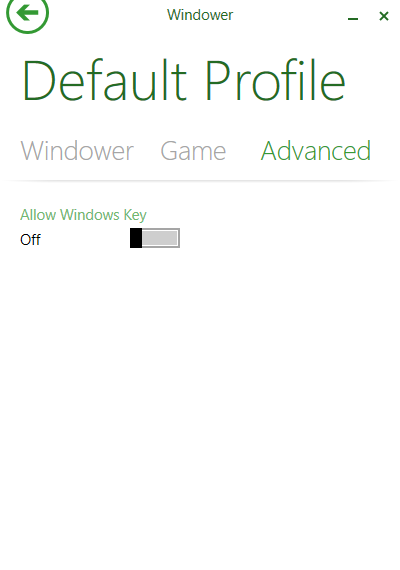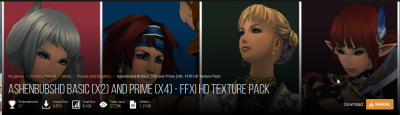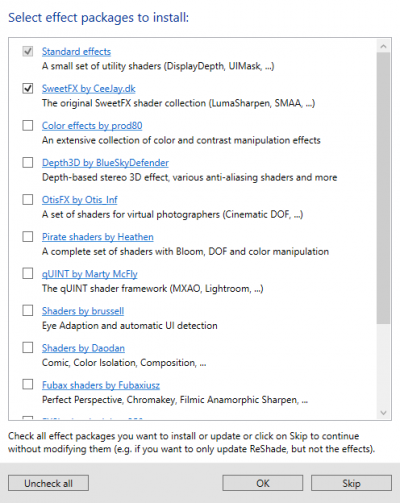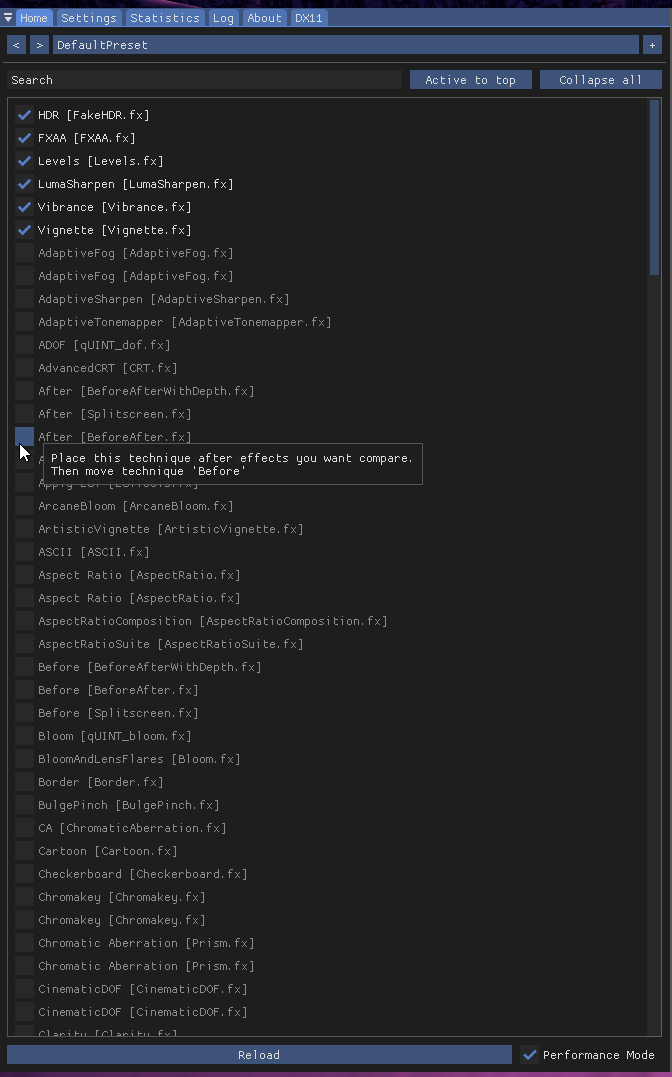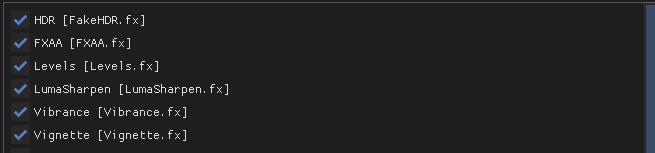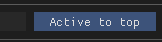FFXI HD Graphics Guide
Note from EpicTaru: This is not an official HomepointXI guide. This is also shameless copy of a guide that I helped create for a different private server, the primary creator of this guide is a player by the name of Hedron on the other private server.
NOTE: You, and you alone, are responsible for issues that may occur from the following of this guide. The administration team of HomepointXI bears zero responsibility!
NOTE: It has already been discovered that some of the below .dat packs used (in Ashenbubs and/or anything else that has its own dats included in the pack) are of version(s) of FFXI that are newer that the client version of FFXI that HomepointXI uses. This has been shown to cause issues with the obtainment of some spells/abilities in the Merit menu of the game! There is currently no known way to resolve this other than restoring the FFXI .dat files to the version of FFXI that is used on HomepointXI and then obtaining those spells/abilities from the Merit menu.
So you wanna play FFXI in that sweet sweet HD beauty?? Below is small compilation of the process. This is NOT recommended for hard drive users as long zone load times can lead to disconnects and other issues. Also, you need somewhat of a modern PC set up (aka no potato PCs!)
Contents
Step 1
Ashita
Using a value of -1 for any of these will default to whatever is set in your Windows Registry (i.e., whatever is set in the FFXI Config program).
- Window Size: This varies on your supported monitor/video card resolutions, most people usually select your native monitor resolution.
- Startup Position: defines where on your monitor you want your game window to be positioned. Obviously, if you don't have a checkmark in the Windowed Mode box, this won't matter.
- The x-value and y-value you define here is used for where the top-left corner pixel of your game window will be positioned on your monitor.
- As there is no way to "define" what monitor you want to have a game window placed on, you would need to add the x-value/y-value of your primary monitor to be able to effectively offset the position of the game window on a different monitor in your setup.
- Background Size: This needs to be a multiple of either the x-value (horizontal) or the y-value (vertical) of your Window Size resolution, in powers of 2..
- By this I mean it should be x2 or x4 or x6 or x8, etc. etc. etc.....
- A value of double (x2) of your Window Size means that you are super-sampling your background resolution...
- A value of quadruple (x4) of your Window Size means that you are super-duper-sampling your background resolution...
- A value of sextuple (x6) of your Window Size means that you are super-duper-sexy-sampling your background resolution...
- A value of octuple (x8) of your Window Size means that you are just crazy, you're going to rip a hole in the space-time continuum, and your video card and your monitor will probably spontaneously combust due to all of the pixels being used to display this level of super-duper-quaduper-sexdooper-STUUUUUUUPOR background resolution.....but YOLO!!!!!!
- You would use this resultant value for both the x and y resolutions (in Ashita, the first box is the x-value and the second box is the y-value) as the background in FFXI is actually just a bunch of tiled squares.
- Disclaimer (again): You, and you alone, are responsible for issues that may occur from the following of this guide. The administration team of HomepointXI bears zero responsibility!
- Menu Size: This can be set for whatever works for you to be able to easily see the menus in game. Remember that the higher of a resolution size you choose for Menu Size, the smaller the menus in game will appear... (this is the same as UI Scale in Windower)
Game settings
- Mip Mapping: 6-Best Quality
- Bump Mapping: Disabled
- Base Gamma slider: Up to you. This adjusts in game brightness.
- Env.Animations: Smooth
- Texture Compression: Uncompressed
- Map Compression: Uncompressed
- Font Compression: High Quality
- This one can be weird and just depends on the user or the fonts you use. It can be High Quality or Uncompressed.
- Note: This will not increase your font size, that is handled by the Menu Size setting in the previous section.
- Game Sound: Up to you. (this is the same as Sound in Windower)
- Inactive Sound: Up to you, this determines if you want to still hear game sounds when the game window isn't the top window in focus on your monitor. (this is the same as Always Play Sound in Windower)
- Show opening movie: Disabled (unless you like watching it every time you load the game)
- Simple Char. Creation: Up to you. This removes animated characters during creation, only shows changes to head models.
- Graphics Stabilization: Disabled.
Windower!
- Resolution: This varies on your supported monitor/video card resolutions, most people usually select your native monitor resolution.
Game settings tab
- Hardware Mouse: OFF (one downfall of using dgvoodoo2 is that you can't turn the mouse off)
- Sound: Up to you. (this is the same as Game Sound in Ashita)
- Always Play Sound: Up to you. (this is the same as the Inactive Sound setting in Ashita)
- Super Sampling: ON (This works similar to Ashita's doubling (x2) of your Background Size) (You unfortunately can't go higher than Super Sampling with Windower)
- Bump Mapping: OFF (This is simply FFXI's version of a shader overlay but it doesn't help or work well. We'll address better ways in later sections of this guide).
- Always Enable Gamepad: If you don't use a gamepad/controller, set this to ON. Set it to OFF if you don't.
- Mip Mapping slider: High (**You can also set it on Low and use dgVodoo2's settings for anti-aliasing and texture filtering to get even higher levels of detail, etc. (dgVoodoo2 is covered later in the guide)
- UI Scale slider: This can be set for whatever works for you to be able to easily see the menus in game. Remember that the higher of a resolution size you choose for UI Scale, the smaller the menus in game will appear... (this is the same as Menu Size in Ashita)
- Gamma slider: Up to you. This adjusts in game brightness.
Advanced settings tab
- Only one thing on this page that would need to be changed, it's your call.
Step 2
HD Textures!
To use any of these, you can either back up your original Dats and just straight overwrite your Dats inside the FFXI folder. The other option is to use the Dats plugin or the XIPivot plugin
- HD Overhaul by Amelila
- Listed below are the upscale packs. They covers almost all the zones in FFXI.
- Ashenbubs HD textures
Step 3
- Before installing Reshade, it is recommended to install dgVodoo2. It provides d3d9.dll and various other video card tweaks.
dgVodoo2
Step 4
Reshade
- The download link for Reshade is: https://reshade.me/
- These videos from Amelila's for the Ashita or Windower install processes can help, they are out of date so some items might look different but it has the correct directory paths for Ashita and Windower
- Select all the shader presets that come up, I recommend just downloading all of them
- Once installed it will say if it installed successfully!
- Next, in game, you will see this at the top of your screen. You can just ignore it and continue logging in

(Note: This picture may be a little different but it will have a tutorial for you)
- Now that your in game, hit the Home key on your keyboard and follow the on-screen tutorial
- Once you are done with the tutorial, select and play with the shader presets. You can't go wrong here, just select what you like
- These are my preferred shaders:
- Then, after selecting the shaders you prefer, click on Active to top and add a check next to Performance Mode
- Next, go to the Settings tab and pick an Effect Toggle Key key (I usually use the Scroll Lock key but it's up to you)
- After all this you should be all set and running in that Sweet FFXI HD!!
Other Adjustments
I recommend increasing your draw distance if your PC can handle it and setting your in-game FPS to at least 60 FPS
- NOTE: THIS CAN CAUSE CUTSCENE ISSUES!!
Each viewer (Ashita/Windower) does it differently For Ashita: Type /fps # For #:
- 0 is Uncapped FPS
- 1 is 30 FPS
- 2 is 60 FPS
For Windower: Type //FrameRateDivisor #
- The above command is case-sensitive!!!
For #:
- 1 is 60 FPS
- 2 Is 30 FPS
- 3 is Uncapped FPS
Also, use XiCamera for camera un-hitching:
References/Other Works
- YOUR VIEWER (ASHITA/WINDOWER) DISCORDS CAN USALLY HELP FIELD QUESTIONS
Here's also some other HD links:
Also, a run down of in-game graphics and other people's work: