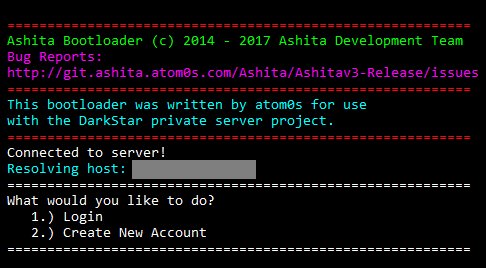Difference between revisions of "Installation Guide"
m (→Files) |
m (→Updating) |
||
| Line 56: | Line 56: | ||
'''SquareEnix ID''': Not required | '''SquareEnix ID''': Not required | ||
<br><br> | <br><br> | ||
| − | Once you enter the credentials, you'll be brought to the main page of PlayOnline. Now you'll want to close PlayOnline and locate the file '''UpdatePatch.Zip''' or download from the '''Files''' section located [http://wiki.homepointxi.com/Installation_Guide#Files here] if you haven't already. Right-click the file and choose to extract. It's recommended you extract these files into an isolated folder so that they don't get confused with any other files. Once these files are extracted, copy them into your Final Fantasy XI directory. The typical default location is "C:\Program Files (x86)\PlayOnline\SquareEnix\Final Fantasy XI\". You'll be prompted to overwrite these files, accept this! | + | Once you enter the credentials, you'll be brought to the main page of PlayOnline. Now you'll want to close PlayOnline and locate the file '''UpdatePatch.Zip''' or download from the '''Files''' section located <u>'''<span class=plainlinks>[http://wiki.homepointxi.com/Installation_Guide#Files here]</span>'''</u> if you haven't already. Right-click the file and choose to extract. It's recommended you extract these files into an isolated folder so that they don't get confused with any other files. Once these files are extracted, copy them into your Final Fantasy XI directory. The typical default location is "C:\Program Files (x86)\PlayOnline\SquareEnix\Final Fantasy XI\". You'll be prompted to overwrite these files, accept this! |
<br><br> | <br><br> | ||
After letting the files from the update patch copy into your Final Fantasy XI directory, re-open PlayOnline. You'll find yourself once again on the main page of PlayOnline, on the lefthand side there should be a menu. Choose '''Check Files'''. You'll be greeted with another page with a drop-down menu. Select this and choose '''Final Fantasy XI'''. Once you've done that, go ahead and proceed with the update. | After letting the files from the update patch copy into your Final Fantasy XI directory, re-open PlayOnline. You'll find yourself once again on the main page of PlayOnline, on the lefthand side there should be a menu. Choose '''Check Files'''. You'll be greeted with another page with a drop-down menu. Select this and choose '''Final Fantasy XI'''. Once you've done that, go ahead and proceed with the update. | ||
Revision as of 18:26, 21 October 2020
Welcome to our server! Here's what you'll need to get started.
Contents
By continuing further, you acknowledge that you have reviewed and agree to abide by the Server Rules.
Files
- FFXI client, one of:
Note: we are unlikely to be able to assist you in making regions other than North America work properly. You may need to adjust the language settings of Ashita/Windower and/or pass --lang EU or --lang JP to the loader to get your client up and running.
And all of:
- Patch so the file check can see your installation
- Microsoft Visual C++ 2017 Runtime Redistributable Package (x86) - as older Runtimes are phased out this will be replacing them more and more. Darkstar is already using it for their version of the loader.
- Microsoft Visual C++ 2013 Runtime Redistributable Package (x86) - required by xiloader (this is the pol.exe in ashita's ffxibootmod)
- .NET Framework (Every supported OS currently comes with a compatible version)
Installation Preparation
To start off, you'll need to download all of the files provided from the links above. Keep all of the parts of the FFXI setup files together in their own folder, separate from any other files. Begin preparation by installing the Microsoft packages. Depending on the operating system you're running, your system may already have them pre-packaged. This is fine, just move on to the next! All Microsoft packages must be installed in (x86) even if you have a 64-bit system and even if you have the 64-bit version of that package already.
Note: Some things will need to run as Administrator. This isn't the same as running from an admin account. If you are confused, Google it. Additionally, if the desktop dims from a UAC (User Account Control) prompt, FFXI will crash. You may want to just disable UAC (or adjust UAC settings so that it doesn't cause the desktop to dim for a UAC prompt) instead and solve both problems at once. Its up to you.
Direct Play
If you're running Windows 8, 8.1, or 10, an additional step is also required.
- ***These instructions are for Windows 10***. If you have any other version of Windows, the steps to get to the Turn Windows Features on or off section may differ but all steps will end at same last step below (Step #5).
- HomepointXI server does not take any responsibility in any issues that may occur from you not following these steps exactly as shown:
- Right-click the START button on your task bar.
- Scroll down on the Programs list to the Windows System folder and click on it to expand it down.
- In the expanded list, click on Control Panel.
- If you are presented with a security validation prompt, complete that and continue
- In Control Panel, click on Programs.
- In Programs, click on Turn Windows features on or off.
- If you are presented with a security validation prompt, complete that and continue
- Scroll down in the list of features until you find Legacy Components and enable Direct Play in the drop-down folder. Click on OK.
- Please remember that this is ONLY required if you're running Windows 8, 8.1, or 10.
Installation
When the parts of the FFXI setup are all together in their own separate folder, run FFXIFullSetup_US.part1.exe . This is a fairly large installation and you will need to be present during the installation to accept on multiple different windows that are required in order to complete installation. Follow the prompts for installing PlayOnline Viewer, Final Fantasy XI, and all of the expansion packs. Using the default file locations presented is recommended.
After the installation is complete, go ahead and restart your computer for good measure (to ensure that any system changes that were done during the installation of FFXI and the pre-requisites, are able to take affect).
Updating
Begin by running PlayOnline. As this should be your first time running this program, you'll be prompted to update. Install the update, once it's finalized it will reboot. At this point, you should be asked whether you're a new or pre-existing member. Choose Current Member. If you have a retail account, you can use your official credentials. If you don't, enter the following:
Member Name: HomepointXI
(or anything, really doesn't matter)
PlayOnline ID: ABCD4321
(or any 4 letters + any 4 numbers)
PlayOnline Password: Not required
SquareEnix ID: Not required
Once you enter the credentials, you'll be brought to the main page of PlayOnline. Now you'll want to close PlayOnline and locate the file UpdatePatch.Zip or download from the Files section located here if you haven't already. Right-click the file and choose to extract. It's recommended you extract these files into an isolated folder so that they don't get confused with any other files. Once these files are extracted, copy them into your Final Fantasy XI directory. The typical default location is "C:\Program Files (x86)\PlayOnline\SquareEnix\Final Fantasy XI\". You'll be prompted to overwrite these files, accept this!
After letting the files from the update patch copy into your Final Fantasy XI directory, re-open PlayOnline. You'll find yourself once again on the main page of PlayOnline, on the lefthand side there should be a menu. Choose Check Files. You'll be greeted with another page with a drop-down menu. Select this and choose Final Fantasy XI. Once you've done that, go ahead and proceed with the update.
PlayOnline will run a file check to search for corrupted, broken, or outdated files. This will take several moments, and following the scan, you'll be brought to a page telling you how many files need repaired. Accept the prompt to fix these files. This will begin a repair that will take several hours. At this point, you do not need to pay close attention to your update. You can step away from your computer while it's updating and check back when it's complete. Once it's complete, close PlayOnline.
Connecting to HomepointXI
Using Ashita
1. System Requirements
Check to see if your system meets the system requirements to run Ashita.
2. Download Ashita
Download Ashita directly from the developer here. If you have downloaded Ashita from any other site than directly from the developer please delete it and download it directly from the developer. Move this file to a folder named "Ashita" (the recommended directory is [C:\Ashita]. After moving the file to the location of your choice, right click the program and choose Run as an Administrator. On the initial launch, it will install all files necessary for Ashita to run properly. The exception here is the Microsoft packages and .NET Framework, if you ignored the Installation Preparation step, you will NEED to install these files to use Ashita. If you haven't already, please reference the Installation Preparation step for instructions on how to properly install these files.
3. Configuration
Once the download is finished, upon opening Ashita you will see 3 default server shortcuts. Select Private Server and then click the pencil icon ![]() located at the bottom of the Ashita menu. Another menu will pop up.
located at the bottom of the Ashita menu. Another menu will pop up.
At the top, click on the large blue text that says Private Server. Rename this to HomepointXI FFXI.
At the bottom of the same menu, there will be an options to change the File and Command lines. These lines needs to be edited in order to access the server. Since HomepointXI server is a DSP Private Server, the File: line needs to be changed to:
.\\ffxi-bootmod\\pol.exe
This is strictly for usage with DSP private servers, if you are using Ashita to connect to retail, the File needs to be left blank or what it shows by default.
The Command: line needs to be changed to:
--server connect.homepointxi.com
At this point, you can further edit your settings by selecting the Window tab near the top, or save if you're happy with your configuration. If you wish to have the program log your account into the server automatically upon booting, edit your Boot Command line through the same process as previously instructed, to this instead:
--server connect.homepointxi.com --username YourUsernameHere --password YourPasswordHere
When you are finished editing your settings, click on the save icon ![]() in Ashita to save your settings and return to the list of server shortcuts.
in Ashita to save your settings and return to the list of server shortcuts.
For further instructions on how to configure Ashita, please view the Ashita documentation on the developer's wiki here.
Congratulations, you're done with the installation! Now you can log into the server by selecting the arrow next to the "HomepointXI FFXI" configuration.
4. Connecting!!!
Once you are back at list of server shortcuts, click on the Launch Game icon ![]() for HomepointXI server and the XILoader (Ashita Bootloader) window will appear and prompt you to Login or Create a New Account
for HomepointXI server and the XILoader (Ashita Bootloader) window will appear and prompt you to Login or Create a New Account
This is where you create a new account. This account is what is used to login to the gameserver and then load you into FFXI, where you would then create a character.
Using Windower
Please be aware that Windower is not fully supported on HomepointXI, which means should you run into issues related to private servers specifically, you should ask Windower support. Also be aware that since most of us at HomepointXI use Ashita, we're unlikely to be able to help you on Windower issues. Contact Windower themselves if you need assistance. http://windower.net/
1. Download Windower
To get started, download Windower 4 here.
Additionally, you're going to need the latest XiLoader. You can get the latest version here.
2. Moving Files
Drop the XiLoader.exe into your PlayOnline folder.
32bit Windows: C:\Program Files\PlayOnline\SquareEnix\PlayOnlineViewer\
64bit Windows: C:\Program Files (x86)\PlayOnline\Square Enix\PlayOnlineViewer\
After this, run Windower.exe in its own folder to trigger the update that downloads all the necessary files for Windower to function.
3. Configuration
Open settings.xml with some type of editor, such as Notepad ++. Additionally, you can also open Windower and create a second profile.
You'll need to add the <executable>XiLoader.exe</executable> to every profile, as well as the <args> </args> with your server information and login.
Here is an example:
<profile name="local">
<consolekey>Insert</consolekey>
<mipmaplevel>6</mipmaplevel>
<uiscale>1</uiscale>
<supersampling>2</supersampling>
<bumpmapping>true</bumpmapping>
<args>--server connect.homepointxi.com --user username --pass password</args>
<executable>DRIVE_LETTER:\path\to\xiloader.exe</executable>
</profile>Note the path cannot contain spaces and cannot be a relative path unless in the same directory as windower (just using "xiloader.exe" works in that case). Also note windower devs occasionally break this during updates..
As an example:c:\xiloader\pol.exeMake sure you save changes to the file and then exit, then load Windower.
4. Connecting!!!
You should be able to select your profile for HomepointXI server from the Windower list of server shortcuts then click the Launch icon.
![]()
The XILoader (Ashita Bootloader) window will appear and prompt you to Login or Create a New Account
This is where you create a new account. This account is what is used to login to the gameserver and then load you into FFXI, where you would then create a character.
Troubleshooting
If you find yourself struggling to understand this guide or you're having an issue, please read through the guide to make sure you haven't missed a step. Afterwards, if you continue to run into complications, please utilize the following options for help.
Discord
On Discord, there is almost always a staff member present to assist you, as well as knowledgeable players that are willing to help as well. Please connect to your Discord channel using this link.
Please note that our staff and players are all real people and can get busy. If you don't get a response right away by saying something in the main channel, please be patient.
Github
Lastly, if you have found an issue with the installation itself or something game-related, please fill out the form provided on our github. You can find this here for game-related issues, or here for website or wiki related issues. If you are reporting a wiki-related issue, please make sure to mention in your report that it pertains to the wiki.
This concludes the guide, thanks for choosing HomepointXI and have a great day, we can't wait to see you in-game!