Difference between revisions of "How To: Updating Your Client"
m (→1. Preparing For Updating) |
m (→2. Deleting A Dat File) |
||
| Line 23: | Line 23: | ||
== <b>2. Deleting A Dat File</b> == | == <b>2. Deleting A Dat File</b> == | ||
| − | This step is required to | + | This step is required to in order for PlayOnline to recognize that a necessary file is missing and to start the File Repair process. |
| − | If you do not delete the dat file, | + | * If you do not delete the below dat file, PlayOnline will indicate that no files are missing and not give the option to start the File Repair process. |
<br> | <br> | ||
Revision as of 19:05, 25 April 2023
This tutorial was originally written by atom0s.
Contents
Updating Your Client
In the event that HomepointXI updates the server and you need to update your client, you can follow these simple steps to keep your client updated.
Please note: It is important that you DO NOT update your client while playing on HomepointXI unless you are told to by a Server Admin or a GM! Being on a different client version may cause you have issues with some quests/missions. It may also block you from connecting to the server until it is updated and you are able to connect again. News posts will be made anytime we request players to update their clients.
1. Preparing For Updating
Before beginning to update, please make sure you have done all the following to ensure your update is done properly and is done when required.
1. Be sure that you have fully installed the game already before attempting these steps.
2. Before updating make sure that you need to update. Check the top-right section of the website main page for the current version the server is on. Compare this to your current client version by going in game and using the /ver command. If you cannot get into the game, you can find your version other ways, see the Q/A below for more info.
3. Be sure to log fully out of all instances of the game. You should not be logged in at all.
2. Deleting A Dat File
This step is required to in order for PlayOnline to recognize that a necessary file is missing and to start the File Repair process.
- If you do not delete the below dat file, PlayOnline will indicate that no files are missing and not give the option to start the File Repair process.
Open your Final Fantasy XI folder.
32bit Windows: C:\Program Files\PlayOnline\Square Enix\Final Fantasy XI\
64bit Windows: C:\Program Files (x86)\PlayOnline\Square Enix\Final Fantasy XI\
Once you are in this folder, open the ROM folder. Then open the 0 folder. You should see a list of files numbered 0 to 100+ in this folder.
Delete the file named 0.DAT, it should be the first file listed.
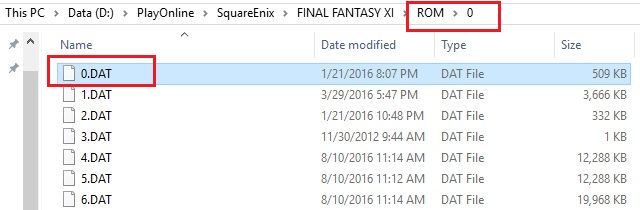
3. Checking Files
Last, you need to check files just like we did in the post above. Open PlayOnline.
***If an installer window comes up, just cancel it.***
Choose 'Check Files' from the left side of the screen.
Select Final Fantasy XI from the drop down list, then choose 'Check Files'.
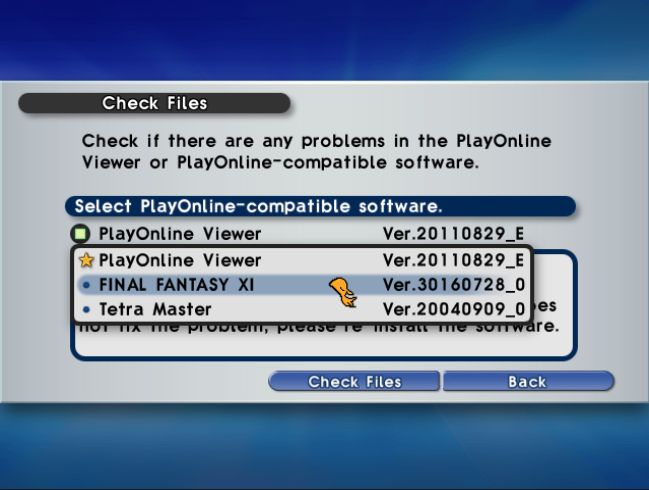
Allow PlayOnline to check your installation, it should end up with at least 1 error. Choose to repair the error(s).
At this point, PlayOnline will now download the full latest updates from retail.
If you followed directions, once this is done, you should be fully up to date again.