How To: Install FFXI for Private Servers
This tutorial was originally written by Atom0s on the LegionDark forums.
Hello everyone, since this seems to be a hot topic lately with people having issues getting onto Legion and such, here is a guide on how to install the game properly.
This guide can get you up and running from nothing, you do not need any files currently on your system. Everything is available for download.
Please note, if you are coming from another private server, it is important to note that Legion is not months behind updates and retail and instead is either on the same client as retail, or a version or two behind. We stay up to date for the most part and we are usually on the latest retail client within a month of it being updated. If you are trying to play here, you need to make sure that you are properly updated to the version we recommend for the server. Please do not complain that you are unable to get on the server because you fail to read.
Contents
1. Download Final Fantasy XI
SE has made this step nice and easy, as well as legal. You can download the full game, free, from the PlayOnline website here:
http://www.playonline.com/ff11us/download/media/install_win.html
Simply download the files on that page into the same folder. Once you are done downloading continue to the next step.
2. Install Final Fantasy XI
Once you have all the files downloaded, run the 'FFXISetup.exe' file. Go through the normal steps of installing a program with the application. Be sure to select ALL the packages to be installed. This will ensure that you get all the proper files and that your update time for the first time will be minimal. This will take a bit as the installer is compressed. Allow the packages to uncompress as needed and follow the steps through each installation of the expansions. You will end with installing the Seekers expansion.
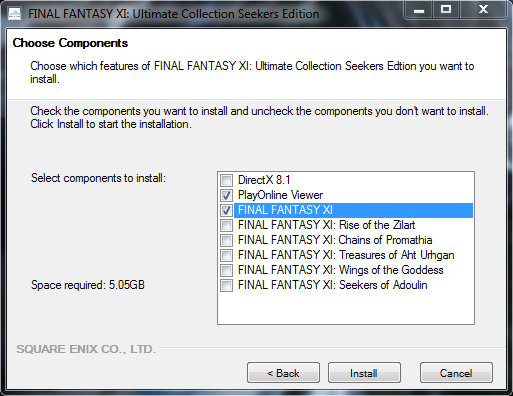
3. Install Custom Patch
Next, you will need to download and install the custom patch files to allow Final Fantasy XI to be updated through PlayOnline.
Download the patch file from here: http://www.dspt.info/FFXI-UpdatePatch.zip
Once you have downloaded this, you will need to copy these files into your Final Fantasy XI folder. It is important that you overwrite the current files when prompted to.
You should not be able to copy the files without being prompted. If you get no prompt, you did it wrong.
Final Fantasy XI will default install to:
32bit Windows: C:\Program Files\PlayOnline\Square Enix\Final Fantasy XI\
64bit Windows: C:\Program Files (x86)\PlayOnline\Square Enix\Final Fantasy XI\
Copy the files within the patch you just downloaded into this folder, again overwrite the files when you are asked to!
4. Launch and Update PlayOnline
Next, you will need to open PlayOnline and 'sign-in'. You do not need an active PlayOnline account to do this. There is no account requirement at all to use PlayOnline.
You can start PlayOnline by going to:
32bit Windows: C:\Program Files\PlayOnline\Square Enix\PlayOnlineViewer\pol.exe
64bit Windows: C:\Program Files (x86)\PlayOnline\Square Enix\PlayOnlineViewer\pol.exe
Launch the pol.exe (PlayOnline Viewer) and it should start and request to be updated. Allow PlayOnline to update itself. Once done it will restart and prompt you to signup or login with an existing account.
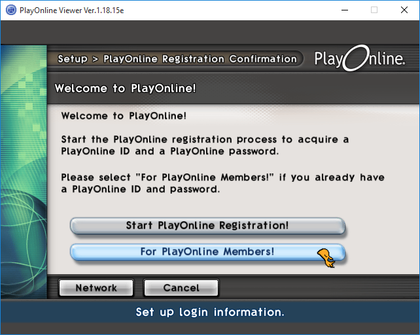
At this point, choose the bottom option 'For PlayOnline Members!'. You will be asked to fill out some information as if you had an account. Do not worry, you do not need any account information and can use fake data here.
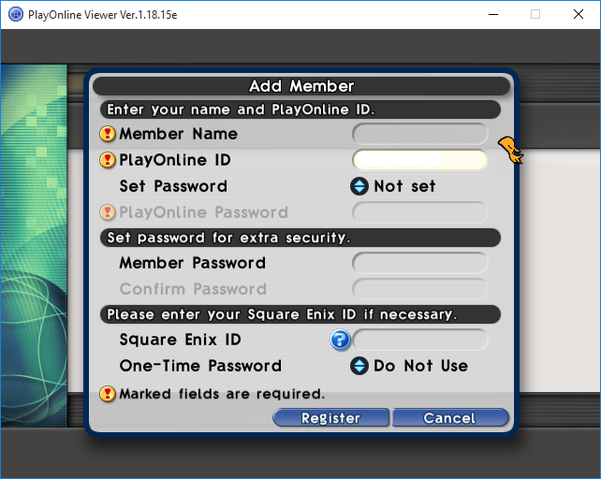
Here, you will want to enter anything as the member name, then enter ABCD1234 into the PlayOnline ID field. You do not need to set any passwords or any Square Enix ID. After you have entered data into the two fields, simply press register. And you should be at the account selection screen.
5. Update Final Fantasy XI
You can now update Final Fantasy XI by force. You can do this by selecting 'Check Files' on the left side of PlayOnline.
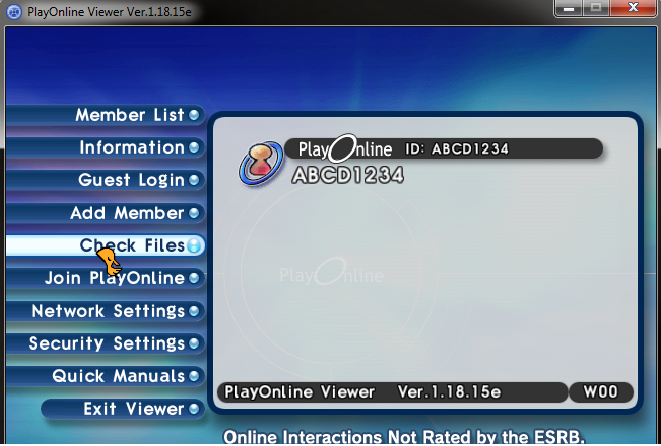 >
>After clicking that, you should see a dropdown where you can select PlayOnline, Final Fantasy XI, or Tetra Master from a list.
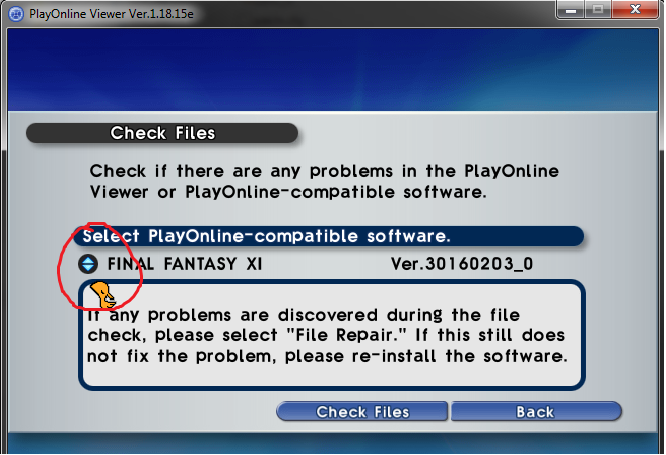
Once you have selected Final Fantasy XI from the list, click Check.
This will begin the check files process.Allow PlayOnline to run the checks on all of FFXI's files.
Once done it should tell you that you have issues with your install that it needs to repair.
Allow PlayOnline to repair your installation.
Doing this will cause it to check files again then download the lastest update information. This can take a while (up to 8 hours or longer depending on how busy their servers are) so prepare yourself for a long boring wait til its finished. (This usually only takes about 2-3 hours with the current install package on good days.)
Once this process is finished you should be on the latest retail client and able to connect to Legion.